Configurazione dei TAG e delle Conversioni
I TAG di conversione sono speciali codici da installare in ogni pagina del sito internet (simile a quello di Google Analytics) che consentono a ClickMeter di ricevere informazioni inerenti le visite del sito e le conversioni che esse producono. Ci sono 2 tipologie di TAG da installare nel sito per mezzo di GTM (Google Tag Manager).
Il primo è rappresentato da/dai TAG di comunicazione a ClickMeter delle conversioni prodotte dal traffico consegnato (seguito intermediazione). Il secondo tipo, invece rappresenta uno o più TAG immagini da configurare in conseguenza a delle azioni da comunicare a ClickMeter di volta in volta che si registrano le azioni.
Creazione e Configurazione dei TAG di conversione
Per attivare il tracciamento delle conversioni su un link o una campagna di marketing ci si deve collegare con l’account ClickMeter e seguire la seguente procedura: Creare il codice di tracciamento (Conversion Code o anche Conversion pixel).
Cliccare su “CREA NUOVO”. Cliccare su “CODICE DI CONVERSIONE”. Dare alla conversione un nome. Copiare il codice di conversione. Una volta creato il codice di conversione risulterà simile a questo mostrato nell’immagine seguente.
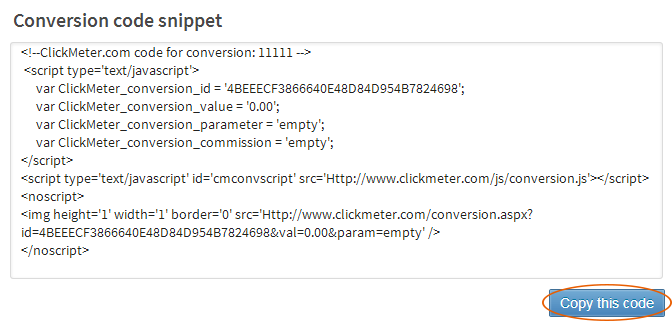
Figura 4410.01 – ClickMeter - codice tracciamento conversioni.
Installare il codice di conversione
Nel caso in cui non si usa GTM (Google Tag Manager), accedere al codice HTML della pagina di conferma anche detta Thank-you page. È la pagina immediatamente successiva alla conversione (sia essa una vendita, la compilazione di un form, ecc.). È la pagina nella quale si comunica al cliente/utente che la conversione è avvenuta con successo. Una volta nel codice di questa pagina inserire lo script ClickMeter (codice di conversione) quanto più in alto possibile tra i tag <BODY> e </BODY>.
Invece se si usa GTM la procedura di installazione del TAG è la seguente. Dando per scontato che in precedenza in GTM è stato creato l’Attivatore per la pagina di conferma azione Thank-you page e sono state create le Variabili con i valori delle conversioni da comunicare (ad esempio il valore della vendita e-commerce) per installare il TAG conversione di ClickMeter è sufficiente creare un nuovo TAG che verrà richiamato dall’attivatore della Thank-you page e che inserirà nel codice del TAG ClickMeter le variabili da associare alla conversione.
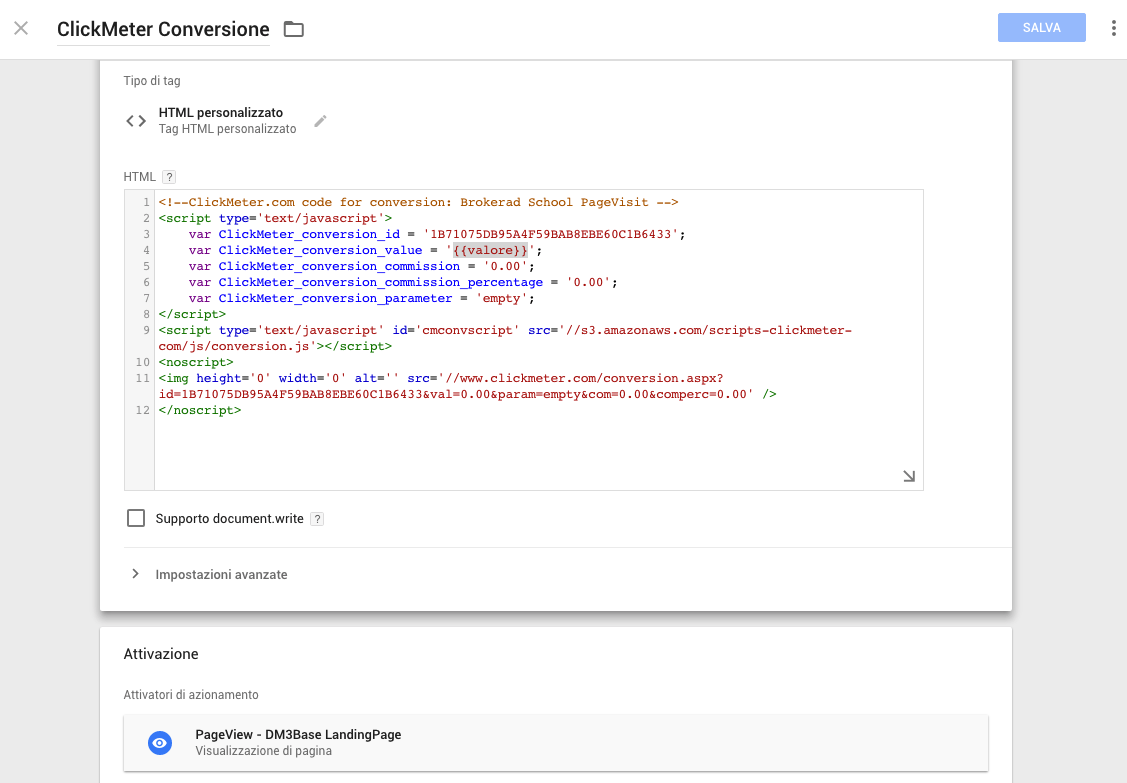
Figura 4410.02 – GTM – Tag conversione per ClickMeter.
Nell’immagine di esempio, notare in evidenziato l’inserimento della variabile {{valore}} che scriverà il valore della conversion ad ogni chiamata del TAG ClickMeter. Nel riquadro sotto “Attivazione” la pagina nel quale verrà visualizzato il TAG ClickMeter di conversione.
Creazione e configurazione dei TAG immagine di visualizzazione
Molto spesso risulta necessario mettere in relazione il volume dei click con le reali visite alle pagine prodotte dai click. Soprattutto se si usa in parallelo Google Analytics, diventa importante relazionare il numero dei click con il numero delle Sezioni contate da Google analytics.
ClickMeter consente questa analisi installando nel sito dei TAG di tracciamento semplici che gli consentiranno di contare le visite e associarle ai volumi dei click in ogni singola campagna. La procedura mostrata di seguito, illustra come creare con ClickMeter i TAG immagine di tracciamento delle visite associate ad una campagna. Poi in GTM come creare dei TAG da richiamare ogni volta che si registra una sezione (come quella contata da Google Analytics).
Entrare in ClickMeter e posizionarsi sul bottone “REPORT”. Selezionare il menu “Campagne”. Posizionarsi a destra della campagna in cui si vuole tracciare le visite, comparirà un menù a tendina da dove selezionare. “Crea Nuovo/Pixel di tracciamento”.
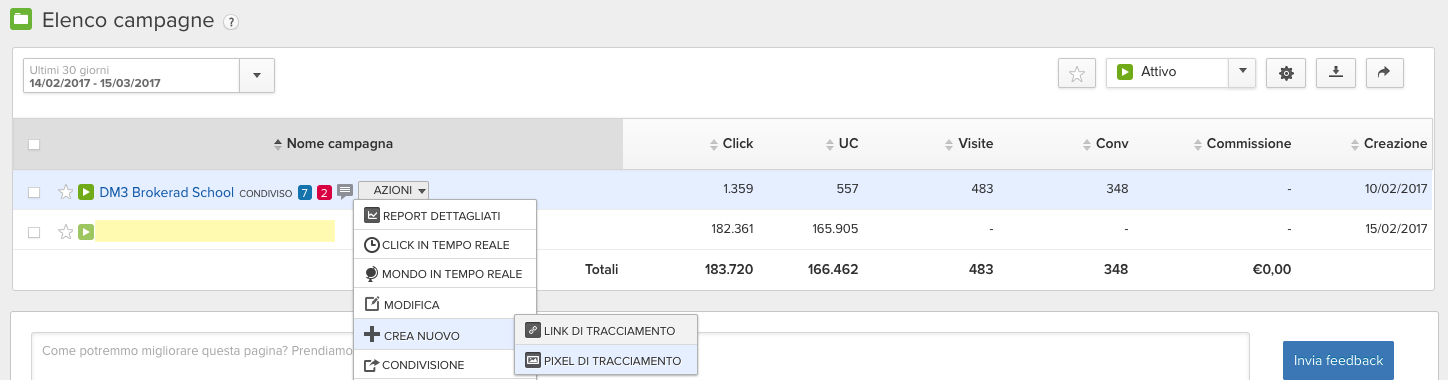
Figura 4410.03 – ClickMeter – Creazione Pixel di Tracciamento Visite.
Nella finestra di configurazione del Pixel, verificare che la campagna in cui viene creata sia quella giusta. Inserire il nome del pixel, nell’esempio è stato usato il nome “Sezioni GA”. Cliccare su “Crea pixel” per accedere alla scheda da dove copiare il codice da riportare nel TAG di GTM.
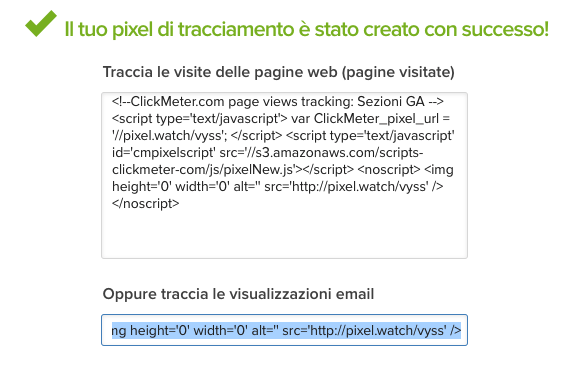
Figura 4410.04 – ClickMeter – Codice per tag di tracciamento visite.
Il pixel di tracciamento visite è rappresentato da una immagine 0 pixel (invisibile) dove l’url che dovrebbe caricare l’immagine da mostrare è rappresentato dal TrackingUrl di ClickMeter. Ora in GTM serve solo questo valore e non tutto il TAG immagine.
Pertanto copiare su un file di testo semplice l’intero codice e prelevare solo l’url posto in seguito a “src=”. Nel caso di esempio in immagine: http://pixel.watch/vyss. Per questo specifico caso, si deve creare un altro speciale attivatore che si attiva con un timer che conta il tempo minimo di permanenza dell’utente in ogni pagina del sito in cui entra.
Accedere in GTM nel contenitore del sito dove montare il TAG di tracciamento delle visite relativa alla campagna. Cliccare sul menù a sinistra “Attivatori” e crearne uno nuovo. Selezionare dall’elenco delle tipologie di attivatori, l’ultimo dell’elenco “Timer”.
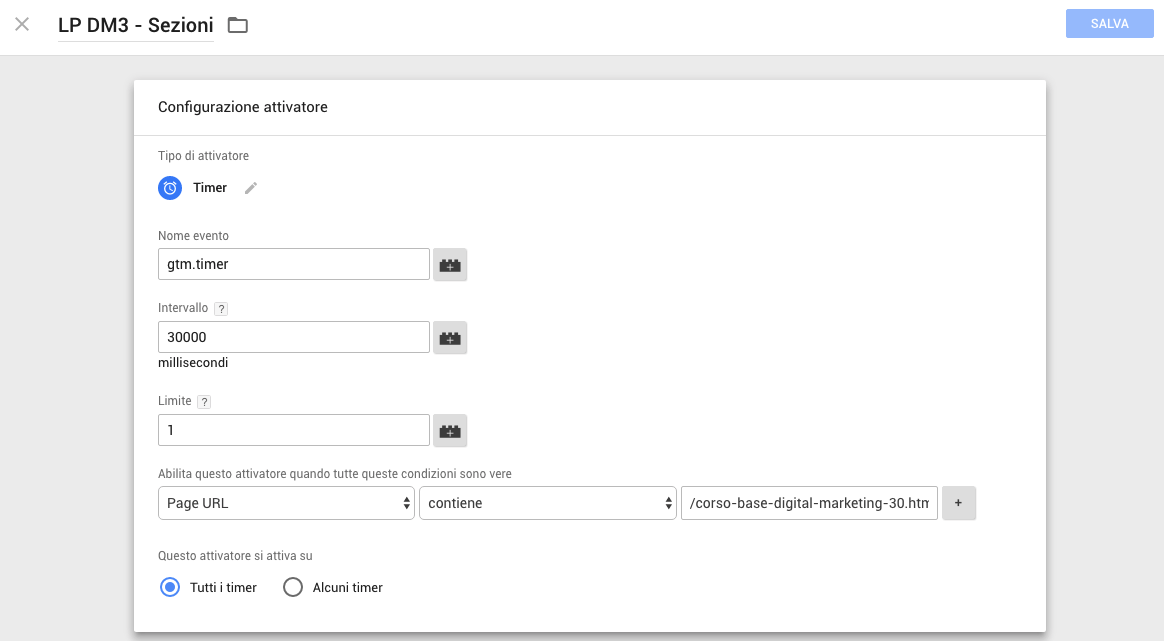
Figura 4410.05 – GTM – Attivatore per contare sezioni landing-page.
In alto a sinistra nominare l’attivatore per riconoscerlo. Nel caso di esempio è stato chiamato “LP DM3 - Sezioni” PL per landing-page, DM3 il nome della pagina. Lasciare invariato il primo campo con il valore “gtm.timer”. Nel campo intervallo inserire il tempo di attesa per contare la sezione espresso in millisecondi.
Google Analytics conta una sezione ogni qualvolta un utente si ferma almeno 30 millisecondi nel sito. Quindi nel campo inserire il valore “30000”. Inserire nel campo “Limite” il valore “1”, cioè il numero massimo di volte che l’attivatore viene avviato per evento. Infine specificare quando l’attivatore si deve manifestare.
Ora definire quando si deve manifestare la regola del attivatore. Nel caso specifico, quando viene caricata una specifica landing-page della campagna. Pertanto selezionare nel primo campo a sinistra il valore “Page URL” nel secondo in mezzo “contiene” e nel terzo a destra inserire la parte di url fissa (non cambia mai) della specifica landing-page.
Nel caso in cui la campagna ha diverse landing-page, l’attivatore dovrà essere duplicato. Cliccare su “Salva”. Per completare la configurazione, ora si deve creare il TAG che mostrerà il Pixel di ClickMeter. Selezionare dal menù a sinistra del contenitore GTM la voce “Tags”. Crearne uno nuovo.
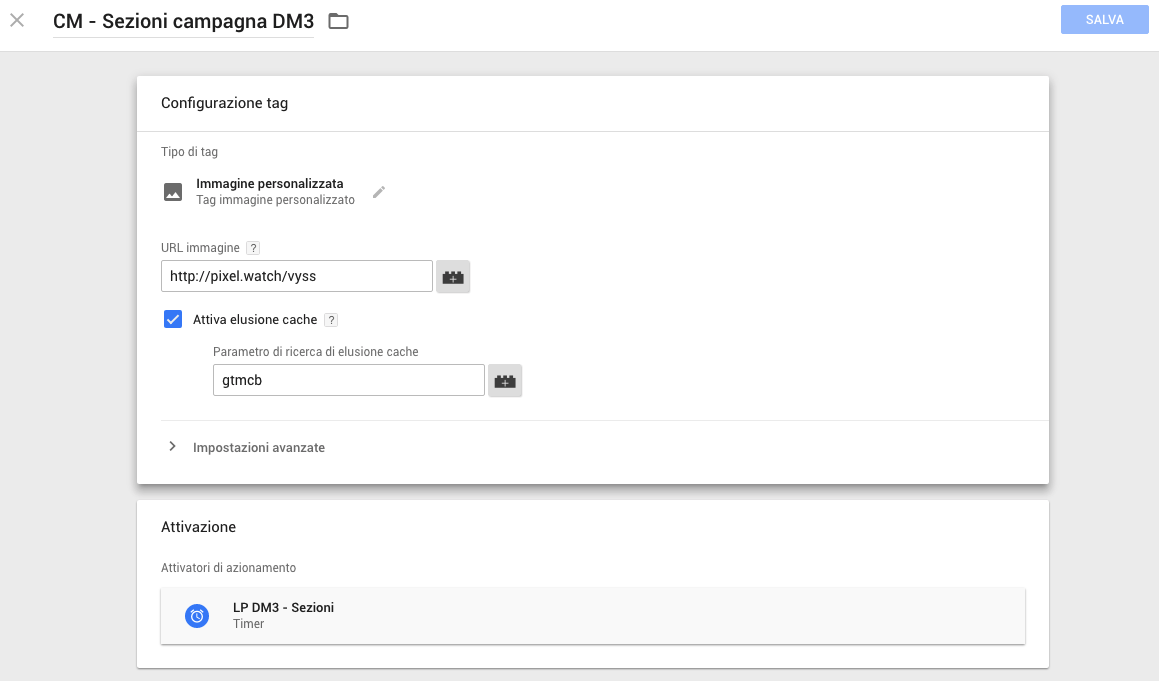
Figura 4410.06 – GTM – Creazione TAG ClickMeter di sezioni campagna.
Come sempre iniziare con il nominare il TAG inserendo il codice del proprietario del tag. Nel caso di esempio in immagine “CM” per ClickMeter. Selezionare dai TAG pre-configurati “Immagine personalizzata”. Inserire nel campo “URL immagine” l’url prelevato in precedenza dal Pixel di ClickMeter “http://pixel.watch/vyss”.
Selezionare l’attivatore precedentemente creato che mostrerà il TAG ogni volta che si realizza una sezione alla landing-page di campagna. Cliccare su “Salva” per completare. Pubblicare le modifiche del contenitore e avviare la procedura di GTM Debug.
Accedere alla landing-page (ideale usando un Link di ClickMeter verso la pagina), attendere i 30.000 millisecondi (30 secondi) e verificare che si sia attivato il TAG con il Pixel ClickMeter.
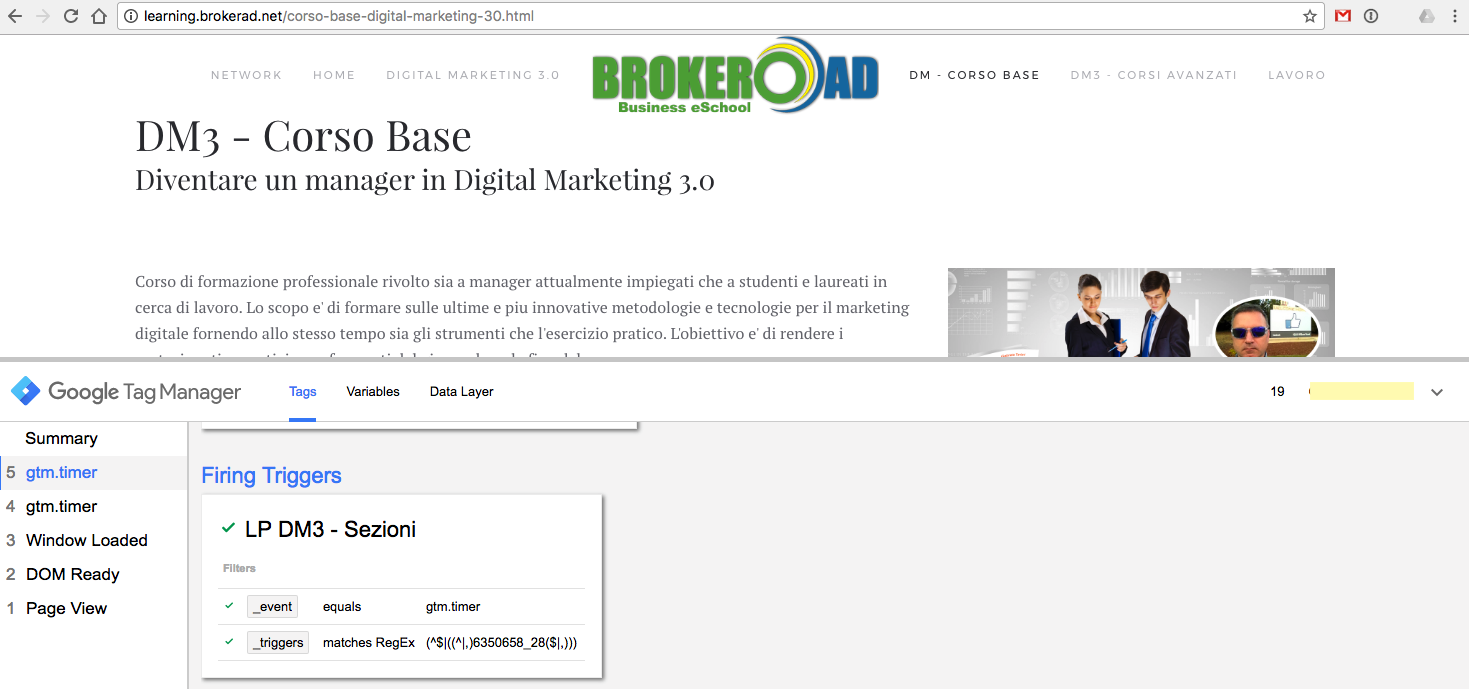
Figura 4410.07 – GTM – Debug sezioni campagna.